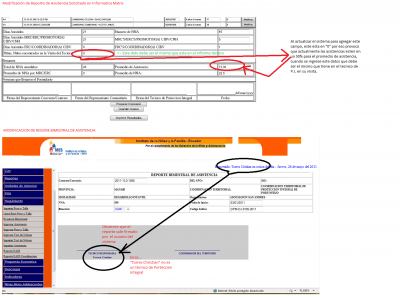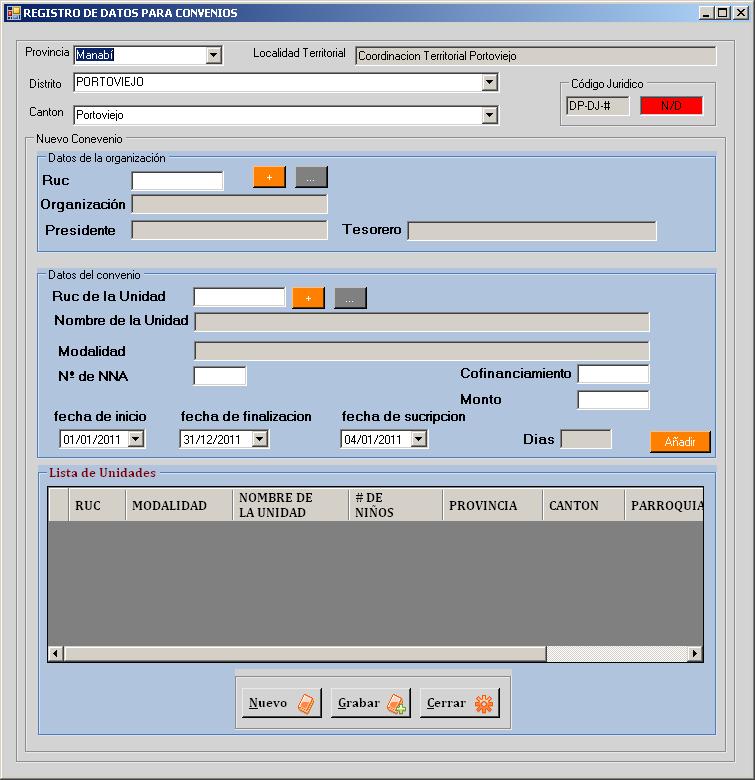Educación virtual como herramienta en la formación de profesionales de ingeniería en sistemas informáticos.
Educación virtual como herramienta en la formación de profesionales de ingeniería en sistemas informáticos.
Christian Torres
Docente Universitario
“Hay que diseñar ante todo nuevos escenarios educativos donde los estudiantes puedan aprender a moverse e intervenir en el nuevo espacio telemático” (R. BELLO)
Actualmente los procesos de aprendizaje adquieren cada día más importancia gracias al desarrollo de nuevas tecnologías, tanto de la información como de las comunicaciones, como una necesidad a este auge aparece los espacios virtuales, en donde las personan se interrelacionan facilitando las actividades educativas en primera instancia y luego atiende a otras necesidades como áreas de negocio.
Para los estudiantes de la carrera de ingeniería en sistemas informáticos resulta una herramienta esencial para fomentar procesos educativos que en un futuro inmediato se convertirán en actividades laborales que fácilmente podrán adaptarse a las exigencias de un mercado competitivo, en donde cada uno de ellos tengan un amplio número de respuestas a las inquietudes que se generen a lo largo de su formación.
La creación de espacios virtuales de aprendizajes no surge como un reemplazo al docente, sino más bien se convierte en un aliado del docente para fortalecer los procesos educativos. En este punto la Universidad Técnica de Manabí cuenta con una plataforma virtual que es usada de forma moderada por varios de sus docente en donde proponen una serie de problemas previamente diseñados, controlando a distancia lo que haces sus dirigidos en su pupitre virtual, logrando realizar correcciones y aportes de ideas que le permitan alcanzar una solución y todo ello en un medio que no es físico sino electrónico.
Comparando la comunicación sincrónica y asincrónica podría suceder que los estudiantes incurrieran en el incumplimiento de actividades por motivos ajenos en donde resultaría más seguro que se emplee una comunicación asincrónica, pero eso es un punto de vista muy lejano de la realidad. Ambas comunicaciones permiten transformar al estudiante de receptor pasivo a protagonista del proceso, ya que es el protagonista real de su proceso de aprendizaje.
Durante la formación de los estudiantes unos de los factores limitantes es el tiempo pues se puede consumir una clase de 3 horas en un solo ejercicio sin llegar a comprobar si se logró un aprendizaje significativo, si se emplea la ayuda de la educación virtual se puede complementar y recuperar muchas horas de clases que seguramente sobrepasarían lo programado para la verdadera clase.
Trabajar con los entornos virtuales de aprendizaje (Eva) ¿se podría transformar las dimensiones entre entornos naturales y virtuales? Definitivamente si, ya que los Eva tienen un enorme potencialidad para comunicar, memorizar y transmitir información y conocimiento, las actividades en la ingeniería de sistemas requieren de muchas horas de prácticas y de una inmensa teoría para poder alcanzar verdaderos logros.